Approve Application
Every item that you onboard in IDHub has its own approval workflow. Therefore, when someone requests access to an item, the workflow of that item is triggered and requests/tasks are generated for the same. In this document, we would talk about how you can approve the application as per the approval workflow of the application.
Understanding the Approval Process for the application
The approval process life cycle go through certain steps. Let’s go into the details of the steps.
Requesting Access
The first step is to request access to the application for yourself or someone else. For details steps for how to request access to the application Click here
Tracking Requests
Now once you request access to the application, the approval workflow of the triggered. The requests are also generated. Click here to learn more about how you can track your requests.
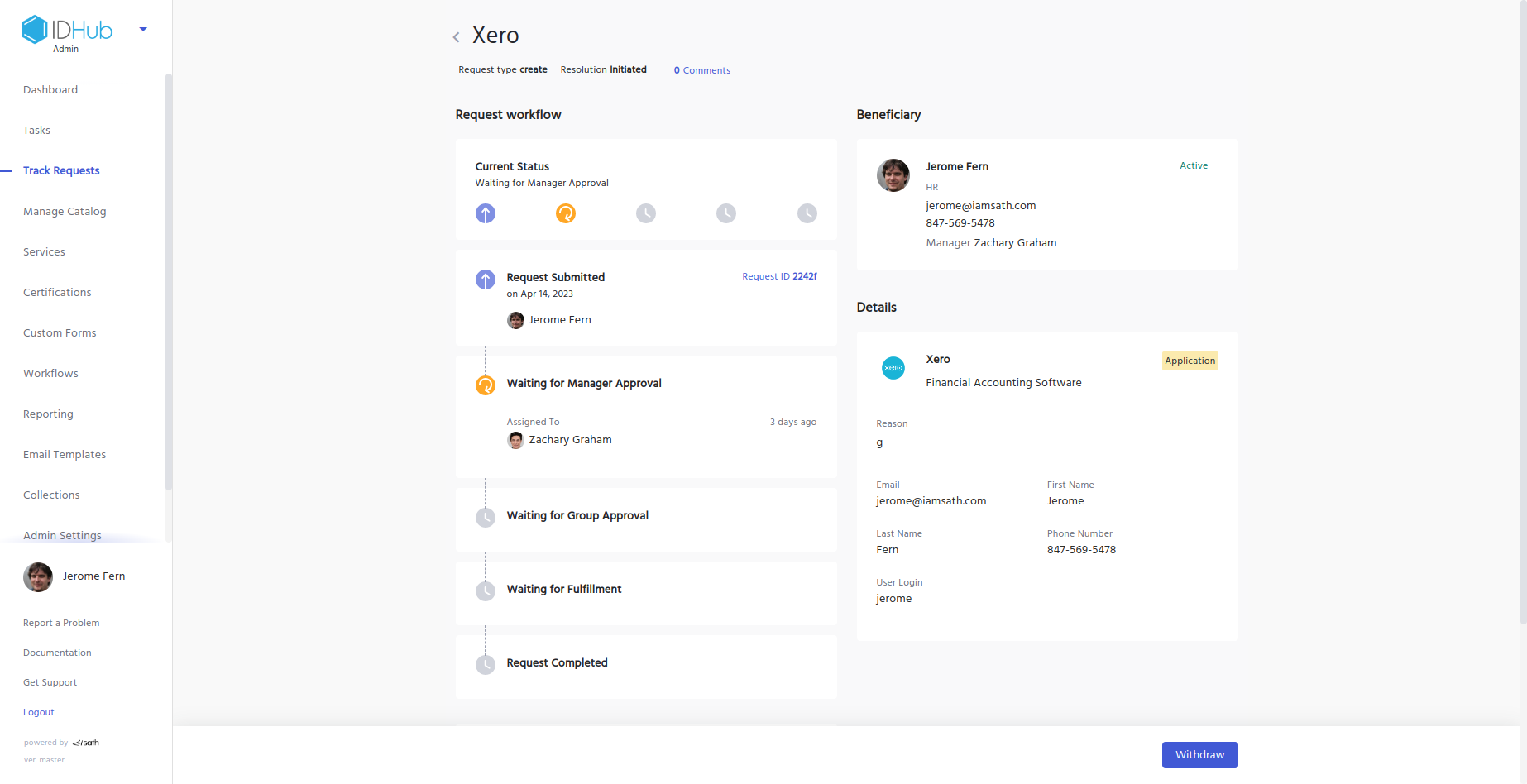 For instance, as is shown in the screenshot above, you can see that the request is pending Manager Approval. The manager has to view the task and approve it to complete the provisioning for the account.
For instance, as is shown in the screenshot above, you can see that the request is pending Manager Approval. The manager has to view the task and approve it to complete the provisioning for the account.
Viewing and taking action on the tasks
From the Task page, you would be able to see the tasks that have been assigned to you. As per the workflow of the application, tasks would be assigned and the user has to take actions on those tasks to complete the provisioning (or de-provisioning).
Click here to learn more about the Tasks page and what actions you can take on the same.
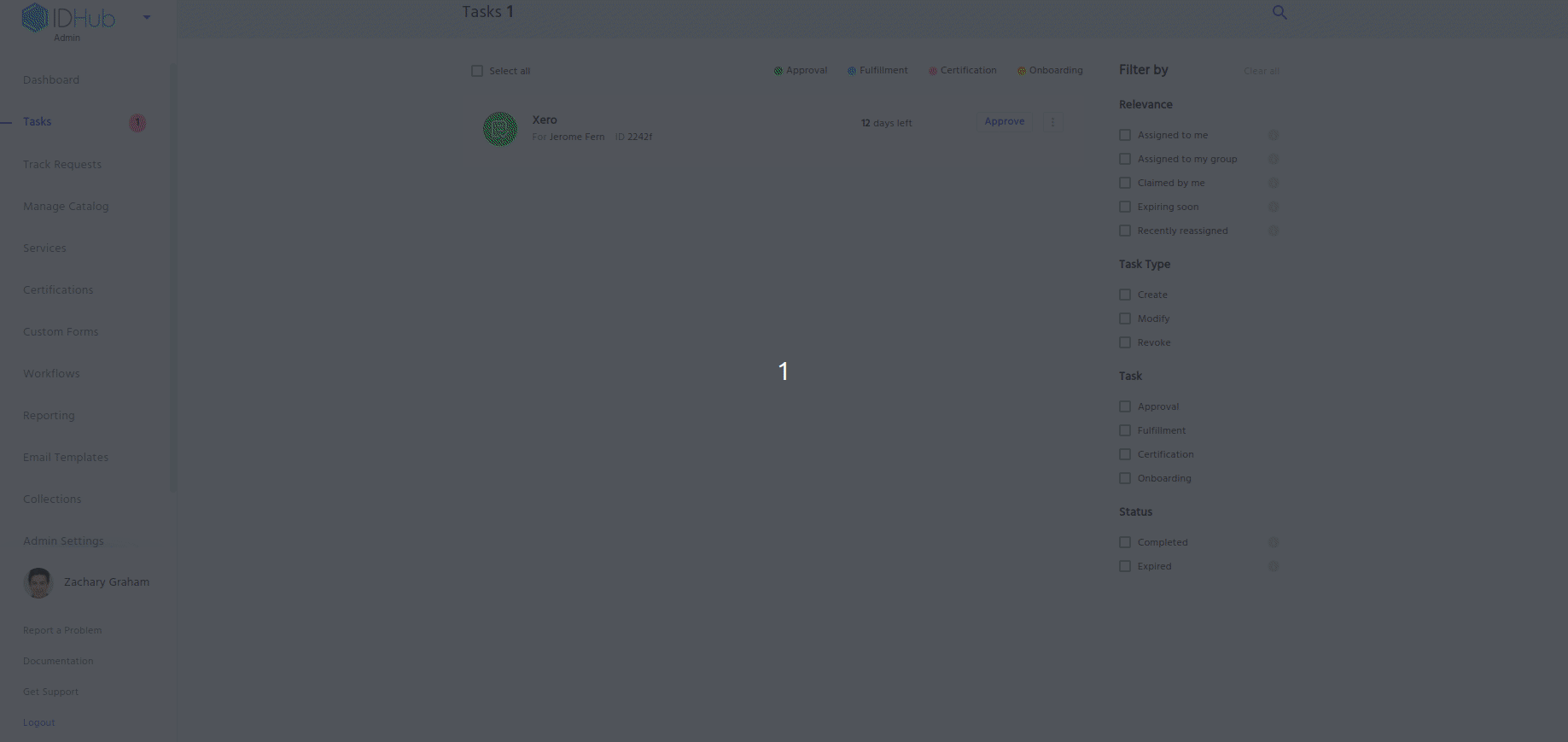
Example Use Case: In the above video you can see that the manager has approved the task, by clicking on the approve button. Then the user who has requested access to the item application can check the status of the request by going to the Track Request page. In the track requests page, it can be seen that the, manager has approved the task and currently the request has been assigned to a group (role). Therefore, in this way, when the request lifecycle of the application is completed as per the approval workflow of the application, the user account for the application would be provisioned.
View the application in the user profile
After the user account is provisioned, you will be able to see the application or role in your user profile. Click on your name in the left menu panel and you will be taken to your user profile page.
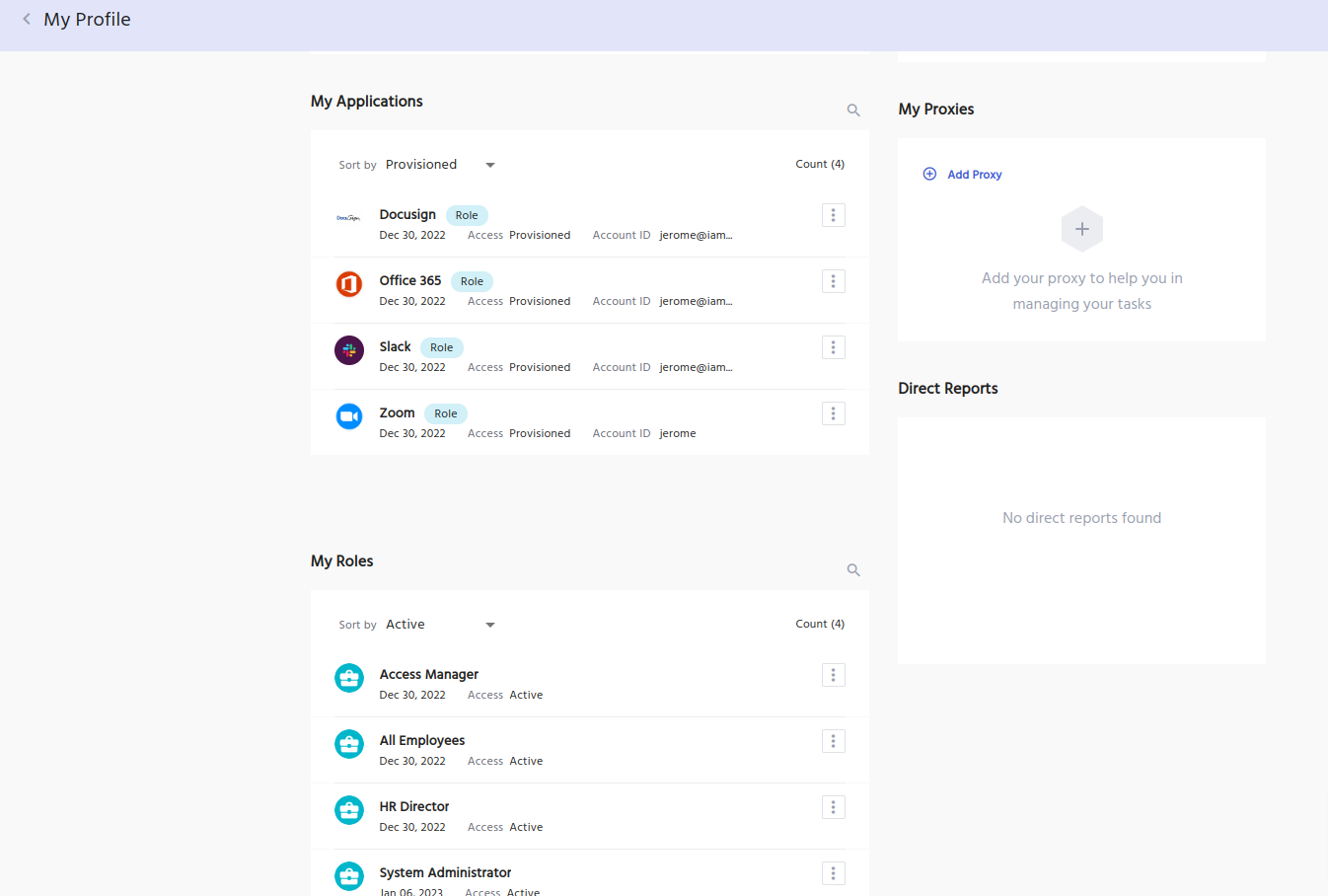
You will be able to see the provisioned applications (that you have access to) under MyAppliations and the roles that you are part of, you would be able to see under MyRoles.
If you have requested the application for someone else and wants to view their profile. Goto Search Catalog and click on the user tab and then search for the user. Then click on the profile page of that user to view the active role or the provisioned applications.